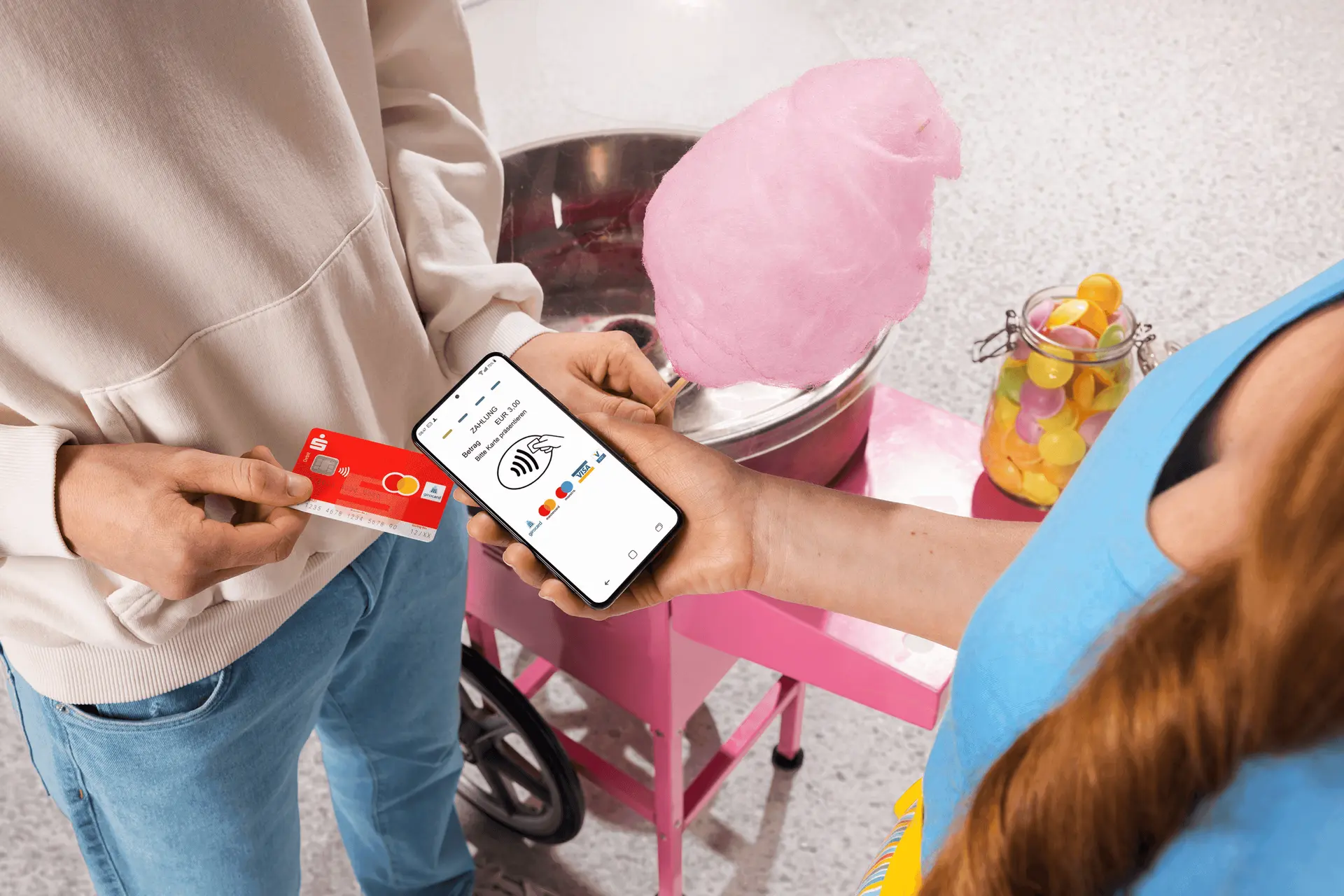
FAQ – Hilfe und Kontakt
Sie haben Fragen? Hier erhalten Sie Antworten. Ihre Frage ist nicht dabei? Dann zögern Sie nicht, uns anzusprechen.
Allgemeines zur App „Sparkasse POS“:
Mit der Händler-App „Sparkasse POS“ können Sie mit einem Android™-Smartphone oder -Tablet (bzw. iPhone kontaktlose Kartenzahlungen mit Tap to Pay on Mobile (Android-Version) bzw. Tap to Pay on iPhone (iOS-Version) per NFC-Schnittstelle und optische Zahlungen mit Scan to Pay on Mobile per Kamerascan (nur Android) entgegennehmen.
Die erforderlichen Unterlagen hängen von Ihrer Rechtsform ab. Bitte stellen Sie sicher, dass Sie die für Ihr Unternehmen oder Ihre Organisation zutreffenden Dokumente einreichen:
1. Gewerbeanmeldung: Eine Gewerbeanmeldung erhalten Sie bei Ihrem zuständigen Gewerbeamt. Liegt ihnen diese nicht vor, erhalten Sie dort auch eine Kopie.
2. Tätigkeitsnachweis: Je nach Branche kann ein Tätigkeitsnachweis erforderlich sein, z. B. ein Ärzteausweis, eine Approbationsurkunde, eine Apotheker-Zulassung oder eine Bescheinigung über Ihre Umsatzsteuer-ID.
3. Handelsregisterauszug: Für eingetragene Unternehmen (z. B. GmbH, UG, AG, OHG) ist ein aktueller Handelsregisterauszug erforderlich. Diesen können Sie unter www.handelsregister.de abrufen (nicht älter als 6 Monate).
4. Transparenzregisterauszug: Seit dem 01.08.2021 ist der Transparenzregisterauszug für juristische Personen und Personengesellschaften verpflichtend. Sie erhalten diesen unter www.transparenzregister.de
5. Gesellschafterliste: Falls Ihr Unternehmen eine GmbH oder UG ist, wird zusätzlich eine aktuelle Gesellschafterliste benötigt. Diese ist ebenfalls über www.handelsregister.de verfügbar.
Weitere Dokumente je nach Rechtsform:
- Vereinsregisterauszug & Satzung – Falls es sich um einen eingetragenen Verein (e. V.) handelt.
- Partnerschaftsregisterauszug – Falls Sie eine Partnerschaftsgesellschaft (PartG) führen.
- Genossenschaftsregisterauszug & Satzung – Falls Sie eine Genossenschaft (eG) betreiben.
- Gesellschaftsvertrag – Falls für Ihre Rechtsform kein Handelsregistereintrag erforderlich ist, kann ein Gesellschaftsvertrag als Nachweis dienen.
Bitte wählen Sie die Dokumente entsprechend Ihrer Unternehmensform aus. Falls Sie unsicher sind, welche Unterlagen in Ihrem Fall erforderlich sind, stehen wir Ihnen gerne zur Verfügung.
Schritt 1: Online die Sparkasse POS App für iOS oder Android beantragen. Hier (PDF 54 KB) finden Sie eine Liste von teilnehmenden Sparkassen.
Sie erhalten danach eine E-Mail mit einem Link zur Video-Identifizierung über den Partner-Dienst "identify".
Schritt 2: Durchführung der Video-Identifizierung – Erforderlich, um den Antrag weiter zu bearbeiten
Schritt 3: Hochladen der benötigten Unterlagen – Über einen bereitgestellten Link in der E-Mail
Schritt 4: Erinnerungen bei fehlenden Unterlagen – Haben Sie alle Dokumente hinterlegt? Laden Sie alle Dokumente vollständig hoch. Fehlen Dokumente oder sind Dokumente nicht korrekt hinterlegt, kontaktieren wir Sie.
Schritt 5: Erfolgreicher Abschluss – Nach erfolgreicher Bearbeitung Ihres Antrags erhalten Sie folgende Zugangsdaten:
- Ihre Terminal ID wird Ihnen per E-Mail zugesendet.
- Den Freischaltcode erhalten Sie per SMS.
- Weitere Informationen, einschließlich eines Begrüßungsschreibens und Zugangsdaten für das Service-Portal, werden Ihnen per Post zugestellt.
Das Service-Level-Agreement (SLA) für die Bearbeitung Ihres Antrags beträgt 48 Stunden, beginnend ab dem Zeitpunkt, an dem alle erforderlichen Unterlagen vorliegen. Sollte dies nicht der Fall sein oder kommt es während des Onboarding-Prozesses zu Rückfragen, kann sich die Bearbeitungszeit entsprechend verlängern.
Schritt 6: Aktivierung der S-POS App:
- Eingabe von Terminal ID und Freischaltcode in der App
- Nach Abschluss der Aktivierung erhältst du eine Bestätigungs-E-Mail, die innerhalb von 60 Minuten geöffnet und bestätigt werden muss
- Erste Transaktionen sind spätestens am nächsten Werktag ab 15 Uhr möglich
Die Voraussetzungen für die App
Für den Einsatz der S-POS-App mit Tap to Pay on Mobile und Scan to Pay on Mobile müssen Sie:
- mindestens 18 Jahre alt sein.
- einen gültigen Vertrag mit der PAYONE (S-Händlerservice) zur Akzeptanz von Tap to Pay on Mobile bzw. Tap to Pay on iPhone (Kartenzahlungen) und Scan to Pay on Mobile (optischen Bezahlungen, nur Android) abschließen
- ein App-fähiges Smartphone oder Tablet bzw. iPhone mit folgendem Umfang besitzen:
Android:
- Android-Betriebssystem (ab Version 12.0) – siehe Hinweis ff.64 BIT Architektur (x64) – Prozessor
- NFC-Funktion (Near Field Communication; Nahfeldkommunikation)
- Internetverbindung (Mobile Daten des Gerätes reichen aus, WLAN ist nicht zwingend)
- die Apps „Sparkasse POS“ und „S-POS Plug-in“ herunterladen und installieren
Hinweis: Aus Sicherheitsgründen dürfen für die Kartenakzeptanz (S-POS Plug-in) in Sparkasse POS nur Android-Versionen unterstützt werden, die regelmäßig offizielle Sicherheitsupdates von Google erhalten. Damit werden Einfallstore für Missbrauch aufgrund möglicherweise entstehender Sicherheitslücken im Betriebssystem verhindert. Android stellt nach einigen Jahren die Sicherheitsupdates für ältere Betriebssysteme ein. Es kann daher immer wieder vorkommen, dass die Kartenakzeptanz von S-POS auf Geräten mit solchen veralteten Android-Versionen technisch nicht mehr unterstützt werden darf.
Wir empfehlen Ihnen daher die Nutzung eines aktuellen Smartphones oder Tablets mit möglichst aktueller Android-Version.
Darüber hinaus empfehlen wir ein hochwertiges Gerät aufgrund der hochwertigeren Prozessoren und NFC-Schnittstellen. Eine Auswahl an geeigneten Geräten finden Sie hier .
iOS:
- ab iOS-Version: 17.5.1
- alle iPhones ab iPhone XR/ iPhone XS
- iPads werden nicht unterstützt
Um den höchstmöglichen Schutz zu bieten und eine Installation reibungslos zu ermöglichen, wird empfohlen, das Android-Gerät mit den Standardgeräteeinstellungen zu betreiben. Dazu gehören insbesondere:
- Der „Entwicklermodus“ muss deaktiviert und die Einstellungen auf Standardwerte gesetzt sein.
- Bei einer eventuell installierten Firewall müssen beide Apps („S-POS“ und „S-POS Plug-in“) für einen Verbindungsaufbau freigeschaltet sein.
In den „Einstellungen“ Ihres Android-Geräts findet sich am unteren Ende der Liste ein Eintrag „Entwickleroptionen“.
Ja. Es ist möglich, dass der Modus vorher aktiv war und Einstellungen vorgenommen wurden. Wird der Modus ohne Zurücksetzen deaktiviert, können Fehler bei der Installation auftauchen, ohne dass die Option unter „Einstellungen“ sichtbar ist. Der Modus ist dann wieder zu aktivieren und die Einstellungen zurückzusetzen. Bitte wenden Sie sich hier ggf. an Ihren Verkäufer des Endgeräts (z. B. Smartphone/Tablet) oder sehen Sie in den Informationen des Herstellers nach.
Eine Fehlermeldung kann wie folgt lauten: „Please turn of the xxx xxxx option of your phone’s development settings” oder „Bitte deaktivieren Sie die xxx xxxx Einstellungen im Entwicklermodus Ihres Telefons“ [„xxx xxxx“ kann für eine beliebig konkretisierende Information stehen].
Eine Firewall ist eine nützliche Erweiterung, gehört jedoch bei Fehlerfällen in die Hand eines Spezialisten.
Zur Selbsthilfe: Es ist darauf zu achten, dass in den Einstellungen (abhängig vom Hersteller des Geräts) der Zugriff der Apps ins Internet aktiviert ist.
Ja, Sie benötigen für die Nutzung und die damit verbundene Zahlungsverkehrsabwicklung einen Händlervertrag zwischen Ihnen und dem S-Händlerservice (PAYONE). Auf Basis dieses Vertrages erhalten Sie in der Folge eine Terminal ID und einen Freischaltcode, d. h. einen Zahlen-/Buchstabencode, die für die Aktivierung von Tap to Pay on Mobile bzw. Tap to Pay on iPhone erforderlich sind. Zusätzlich erhalten Sie einen Aktivierungslink und einen QR-Code für Scan to Pay on Mobile (nur Android).
Den Händlervertrag können Sie bequem in der App abschließen mit Klick auf „Starten“. Alternativ steht Ihnen Ihre teilnehmende, regionale Sparkasse zur Verfügung.
Ihr Verrechnungskonto kann ein Sparkassenkonto sein, muss es aber nicht.
Mit Ihrem kontoführenden Institut müssen Sie in der Regel für die Abwicklung des Zahlungsverkehrs (Gutschriften, Rückabbuchungen. Lastschriften etc.) ein SRZ-Einreichervertrag abschließen. Des Weiteren sind ggf. SEPA-Mandate nötig. Sprechen Sie Ihr kontoführendes Kreditinstitut an. Sind Sie Sparkassen-Kunde? Dann werden Sie von Ihrer Sparkasse kontaktiert.
Nachdem Sie erfolgreich einen Antrag zum Händlervertrag eingereicht haben, wird dieser überprüft. Haben Sie alle Unterlagen und notwendigen Angaben vollständig eingereicht und können freigeschalten werden, erhalten Sie eine Bestätigungs-E-Mail mit der enthaltenen Terminal-ID und per SMS den Freischaltcode.
Bitte aktivieren Sie dann Ihre App. Siehe Abschnitt 3 – Tap to Pay on Mobile bzw. Tap to Pay on iPhone einrichten.
Nachdem Sie erfolgreich einen Antrag zum Händlervertrag eingereicht haben, wird dieser überprüft. Haben Sie alle Unterlagen und notwendigen Angaben vollständig eingereicht und können freigeschalten werden, erhalten Sie eine Aktivierungs-E-Mail mit einem Aktivierungslink, der zur Generierung der Aktivierungsdaten notwendig ist. Bitte aktivieren Sie dann Scan to Pay on Mobile. Siehe Abschnitt 3 – Scan to Pay on Mobile einrichten.
Nachdem Sie erfolgreich einen Antrag zum Händlervertrag eingereicht haben, wird dieser überprüft. Haben Sie alle Unterlagen und notwendigen Angaben vollständig eingereicht und können freigeschalten werden, erhalten Sie eine Aktivierungs-E-Mail mit einem Aktivierungslink, der zur Generierung der Aktivierungsdaten notwendig ist.
Bitte aktivieren Sie dann Scan to Pay on Mobile. Siehe Abschnitt 3 – Scan to Pay on Mobile einrichten.
Ihre Transaktionen und Kassenschnitte können Sie über das Service Portal des S-Händlerservice einsehen und verwalten. Um diese Informationen einsehen zu können, hinterlegen Sie Ihren Vertrag im Service Portal wie folgt:
Registrierung im Service Portal:
- Sie erhalten, sofern Sie noch keinen Zugriff auf das Service Portal haben, per Post die nötigen Informationen zur Registrierung (Vertragsnummer aus dem Begrüßungsschreiben und Registrierungscode aus einem zweiten Brief). Öffnen Sie das Service Portal in Ihrem Browser: https://portal.s-haendlerservice.de/login.
- Klicken Sie auf „Neues Konto anlegen“ und stimmen Sie den Nutzungsbedingungen zu.
- Geben Sie Ihre Daten ein, vergeben sich ein Passwort und bestätigen Sie die Eingaben mit Klick auf „Anmelden“.
- Sie erhalten nun eine E-Mail an die von Ihnen angegebene E-Mail-Adresse. Klicken Sie darin auf den Bestätigungs-Link.
- Sie werden anschließend auf eine Webseite geführt, die die Registrierung bestätigt. Klicken Sie auf „Zurück“ und melden Sie sich dann mit Ihrer E-Mail-Adresse und Passwort im Service Portal an.
Anlage Ihres Vertrags im Service Portal:
- Klicken Sie nach der Anmeldung im Service Portal auf > Einstellungen > Vertragsnummer freischalten.
- Geben Sie nun Ihre Vertragsnummer aus der Begrüßungs-E-Mail und Ihren per SMS zugesandten Registrierungscode ein. Klicken Sie auf „Registrieren“.
- Melden Sie sich bitte aus dem Service Portal einmal ab und wieder an, damit Ihre Vertragsdaten richtig hinterlegt werden.
Wenden Sie sich in diesem Fall an den Kunden-Service unter +49 711 22 040 959.
Android: Die App wird auch von Tablets mit NFC-Funktion und erforderlicher Android-Version unterstützt.
iOS: Nein, das iPad verfügt nicht über die notwendige NFC-Funktion.
Damit Sie Kartenzahlungen per NFC-Schnittstelle mit Tap to Pay on Mobile akzeptieren können, ist neben der Haupt-App „Sparkasse POS“ eine zweite App, das sogenannte „S-POS Plug-in“ nötig. Diese zweite App ist die Schnittstelle zur Bankkarte und übermittelt die Kartendaten Ihrer Kunden für die Zahlungsverkehrsabwicklung an die Systeme des Netzbetreibers bzw. Acquirers.
Die App ist für Sie oder Ihre Kunden jedoch kaum sichtbar und wird auch nicht auf dem Homescreen Ihres Gerätes dargestellt.
Wenn Sie ausschließlich Scan to Pay on Mobile nutzen, ist das S-POS Plug-in nicht notwendig.
Das Plug-in ist im Hintergrund immer aktiv, da die App aus Sicherheitsgründen regelmäßig in kurzen Abständen überprüft, ob etwas an der App oder dem Gerät verändert wurde, was ein Risiko darstellen könnte. Der Stromverbrauch kann hierdurch unter Umständen leicht steigen. Stellen Sie für einen reibungslosen Betrieb sicher, dass die Akkueinstellungen nicht eingeschränkt sind und die App im Hintergrund nicht automatisch beendet wird.
S-POS einrichten
Um die vollständige Inbetriebnahme zu gewährleisten, sind folgende Einzelschritte notwendig:
Allgemein:
- Abschluss eines Händlervertrags zur Akzeptanz von Kartenzahlungen (Android oder iOS) und QR-Code/Barcode-Zahlungen (nur Android), entweder in der App unter „Starten“ oder bei Ihrem Sparkassenberater oder online in der Internetfiliale Ihrer Sparkasse (nur bei teilnehmenden Sparkassen)
Android:
- Auswahl eines geeigneten Android-Endgeräts (z. B. Smartphones/Tablet), das die notwendigen Voraussetzungen erfüllt
- Erhalt einer Terminal-ID (per E-Mail) und eines Freischaltcodes (per SMS) für Tap to Pay on Mobile und einer Aktivierungs-E-Mail mit Aktivierungsdaten für Scan to Pay on Mobile
- Installation und Einrichtung der beiden Apps „S-POS“ und „S-POS Plug-in“ in Verbindung mit den zugegangenen Daten
iOS:
- Auswahl eines geeigneten iPhones (kein iPad), das die notwendigen Voraussetzungen erfüllt
- Erhalt einer Terminal-ID (per E-Mail) und eines Freischaltcodes (per SMS) für Tap to Pay on iPhone
- Installation und Einrichtung der App „S-POS“ in Verbindung mit den zugegangenen Daten
Die Apps benötigen folgende Berechtigungen:
- Push-Mitteilungen
- App Tracking
- Biometrie (Fingerabdruck, Gesichtserkennung), falls gewünscht
- Kamera (vgl. Frage 3.6)
- Android: Automatischer Start
Ist der automatische Start nicht aktiviert, kann sich das S-POS Plug-in nicht mit den Systemen verbinden und anmelden. Es sind keine Kartenzahlungen möglich. In der App wird Ihnen dann die Statusmeldung „Warten auf S-POS Plug-in“ angezeigt. Erst mit Ihrer Zustimmung und Aktivierung ist ein Hochfahren und ein Verbindungsaufbau mit dem S-POS Plug-in möglich. Die Statusanzeige erscheint, solange die Kartenakzeptanz noch nicht zur Verfügung steht.
Die Berechtigung ist bei vielen Modellen mit Android standardmäßig eingerichtet. Manche Modelle bieten die Option, den automatischen Start von Apps zu (de-) aktivieren. Dies erfolgt meist über Einstellungen -> Apps -> Apps verwalten -> S-POS Plug-in.
Die App „S-POS Plug-in“ für Android benötigt aus regulatorischen Sicherheitsgründen einen Zugriff auf die Kamerafunktion des Geräts, um diese während des Akzeptanzvorgangs zu sperren. So wird verhindert, dass Dritte ggf. Bildschirmfotos anfertigen können.
Es werden durch das S-POS Plug-in zu keiner Zeit Bilder, Videos o. ä. aufgezeichnet.
Die App Sparkasse POS auf Android greift bei der Einrichtung von Scan to Pay on Mobile und bei aktiven Zahlungen mit Scan to Pay on Mobile auf die Kamera zu, um den QR-Code oder Barcode einzulesen.
Bei der App-PIN handelt es sich um eine 6-stellige PIN (sechs Zahlen), die Sie selbst vergeben und so Ihre Sparkasse POS-App vor unberechtigter Nutzung schützt.
Ist eine „Biometrie“ zum Entsperren aktiviert, kann später z. B. der Fingerabdruck oder die Gesichtserkennung, abhängig vom Gerät, anstatt der PIN verwendet werden.
Öffnen Sie die App „Sparkasse POS“ auf Ihrem Gerät und führen Sie folgende Schritte aus:
- Zunächst müssen Sie den Lizenz- und Nutzungsbedingungen zustimmen sowie die Datenschutzerklärungen zur Kenntnis nehmen.
- Danach werden Sie gefragt, ob Sie der Analyse der App-Nutzung zustimmt. Diese Daten werden ausschließlich zur Verbesserung und Weiterentwicklung von S-POS genutzt.
- Sie werden nun zum Thema Sicherheit geführt, in dessen Folge Sie eine selbst gewählte App-PIN festlegen (vgl. Frage 3.7). Wenn das Gerät auch biometrische Verfahren wie Fingerabdruck oder Gesichtserkennung unterstützt, können Sie zusätzlich auch diese als Zugriffsmethode verwenden.
- Danach ist die App initial eingerichtet und die Bezahlfunktionen Tap to Pay on Mobile bzw. Tap to Pay on iPhone und Scan to Pay on Mobile (nur Android) können aktiviert werden.
Nach Abschluss eines Händlervertrags zu S-POS erhalten Sie vom S-Händlerservice (PAYONE) per E-Mail eine Terminal-ID und einen Freischaltcode per SMS (SMS-CODE) für die Aktivierung von Tap to Pay on Mobile bzw. Tap to Pay on iPhone sowie eine Aktivierungs-E-Mail mit einem Aktivierungslink für Scan to Pay on Mobile (nur Android). Diese Informationen benötigen Sie für die Einrichtung in den jeweiligen Feldern. Zudem benötigen Sie Zugriff auf die in Ihrem Händlervertrag angegebene E-Mail-Adresse (über das Gerät oder einen beliebigen PC). Über diese E-Mail-Adresse erhalten Sie im Rahmen der Aktivierung von Tap to Pay on Mobile bzw. Tap to Pay on iPhone eine weitere Bestätigungs-E-Mail, die Sie durch Klick auf einen Link innerhalb von 60 Minuten bestätigen müssen. Klicken Sie nicht innerhalb von 60 Minuten auf den Link, wird dieser ungültig und Sie müssen Sie den Vorgang erneut starten.
Der Versand der Bestätigungs-E-Mail kann teilweise mehrere Minuten benötigen.
Sollte auch nach mehreren Minuten keine E-Mail eingetroffen sein, sollten Sie Ihren SPAM-Eingang prüfen. Ist auch dort keine E-Mail eingegangen, prüfen Sie bitte, ob Sie im Akzeptanzvertrag die richtige E-Mail-Adresse angegeben haben.
In beiden Fällen (korrekte E-Mail-Angabe oder inkorrekte E-Mail-Angabe) wenden Sie sich bei Nichterhalt bitte an den Kunden-Service. Die E-Mail wird dann erneut versendet.
Bitte beachten Sie: Der Link in der Bestätigungs-E-Mail ist 60
Minuten gültig. Erhalten Sie die
E-Mail erst nach einer Stunde, ist der Link ungültig. Starten Sie das
Onboarding erneut. Benötigen Sie einen
neuen Freischaltcode per SMS (SMS-Code), kontaktieren Sie bitte den
Kunden-Service.
Bei Problemen während der Inbetriebnahme, aber auch im Betrieb, bitten wir Sie, die Apps nicht direkt vom Gerät zu deinstallieren oder die Apps zurückzusetzen.
Die Deinstallation und das Zurücksetzen sind gleichzusetzen mit einem Smartphone-Wechsel. All Ihre in der App gespeicherten Umsätze und Informationen gehen verloren.
Bei Problemen können Sie die App ordentlich beenden und den Vorgang erneut starten. Taucht das Problem weiterhin auf, wenden Sie sich bitte an den Kunden-Service.
Tap to Pay on Mobile bzw. Tap to Pay on iPhone: Bei Aktivierung der Kartenzahlungen müssen Sie nur einmalig die Zugangsdaten (Terminal ID und Freischaltcode) eingeben. Wenn Sie nach der Eingabe der Zugangsdaten auf den Button „Aktivieren“ geklickt haben, werden Ihre Eingaben automatisch aufgenommen und geprüft. Bitte bewahren Sie den Freischaltcode per SMS (SMS-Code) auf. Dieser behält seine Gültigkeit. Geht der Freischaltcode (SMS-Code) verloren, beantragen Sie bitte einen neuen Freischaltcode über den Kunden-Service. Tap to Pay on iPhone Nutzer können auch in der App einen neuen Freischaltcode anfordern.
Scan to Pay on Mobile auf Android: Ihr Aktivierungs-QR-Code verfällt ebenfalls nach der Nutzung/Aktivierung in der S-POS-App. Wenn Sie einen neuen Aktivierungs-QR-Code bei Gerätewechsel oder neuer Inbetriebnahme benötigen, gehen Sie bitte in das Bluecode-Händlerportal, um einen neuen QR-Code zu generieren.
Die Bereitstellung der Aktivierungsdaten, die Terminal-ID und Freischaltcodes per E-Mail und SMS und die Aktivierungs-E-Mail mit dem Aktivierungslink, erfolgt zeitgleich mit der Authentifizierung Ihrer Daten in den Systemen.
Die Anlage in den Systemen und die Prüfung Ihrer Händlerdaten kann einige Werktage dauern. Diese Prüfung ist Voraussetzung aufgrund der Geldwäscheprävention.
Tap to Pay on Mobile bzw. Tap to Pay on iPhone: Grundsätzlich gilt, dass die Kartenakzeptanz ca. zwei Minuten nach der Einrichtung, also dem Aktivieren mit Terminal-ID und Freischaltcode und dem darauffolgenden Bestätigen der E-Mail, zur Verfügung steht. Versuchen Sie zu schnell eine Kartenzahlung zu akzeptieren, erscheint die Fehlermeldung „Zahlungsversuch nicht erfolgreich“.
Funktioniert die Bezahlfunktion auch nach wenigen Minuten nicht, schließen Sie die App (für Android auch die App S-POS Plug-in) komplett und starten Sie sie neu. Nach dem erneuten Öffnen der S-POS-App warten Sie bitte, bis der Button „Karte“ freigegeben wird. Bis dahin ist der Button deaktiviert.
Scan to Pay on Mobile auf Android: Optische QR-Code- und Barcode-Zahlungen per Scan mit der Gerätekamera stehen Ihnen mit der Aktivierung in der App sofort zur Verfügung.
Bitte stellen Sie eine stabile Verbindung mit dem Internet sicher, damit Zahlungen autorisiert werden können.
Android: Nach einem Neustart des Geräts benötigt Tap to Pay on Mobile (Kartenakzeptanz) ca. zwei Minuten, bis sie zur Verfügung steht.
Grund hierfür ist, dass das „S-POS Plug-in“ automatisch beim Starten des Geräts im Hintergrund geöffnet wird und sich in den Systemen anmeldet.
Nach dem Neustart des Geräts ist der Button „Karte“ deaktiviert. Dieser wird erst freigegeben, wenn die App S-POS Plug-in hochgefahren ist und sich mit der App verbunden hat. Es erscheint die Statusmeldung „Warten auf S-POS Plug-in“. Erst mit dem Verschwinden der Statusanzeige steht Ihnen die App für Kartenzahlungen zur Verfügung.
Bei den meisten Modellen ist die Berechtigung „automatischer Start“ bereits als Standard für das „S-POS Plug-in“ vorgegeben. Wenn Sie jedoch nach einem Neustart dauerhaft die Statusmeldung „Warten auf S-POS Plug-in“ sehen, sollten Sie prüfen, ob in den Android-Einstellungen für die App „S-POS Plug-in“ die Berechtigung „automatischer Start“ vergeben wurde.
Zahlungen mit Scan to Pay on Mobile (per Kamerascan) stehen Ihnen sofort nach dem Start des Geräts zur Verfügung.
iOS: Nach einem Neustart des Geräts steht Tap to Pay on iPhone (Kartenakzeptanz) sofort zur Verfügung.
Nein. Grundsätzlich gilt, für jedes aktive Terminal muss ein
Vertrag abgeschlossen werden. Sie erhalten jeweils Aktivierungsdaten (Terminal-ID,
Freischaltcode, bei Android zusätzlich Aktivierungs-QR-Code). Ein Gerätewechsel
ist immer möglich, setzt aber eine neue Inbetriebnahme voraus. Hierzu benötigen
Sie Ihren Freischaltcode für Tap to Pay on Mobile bzw. Tap to Pay on iPhone und
einen neuen Aktivierungs-QR-Code für Scan to Pay on Mobile (nur Android). Gehen
Ihnen die Aktivierungscodes oder Freischaltcodes verloren, bestellen Sie diese
bitte beim Kunden-Service.
Eine Nutzung parallel auf mehreren Geräten mit denselben Aktivierungsdaten ist nicht zulässig.
iOS: Über die Funktion Reborading nach Neuinstallation der App, kann jederzeit ein Terminal auf einem neuen Gerät aktiviert werden, das Terminal auf dem alten Gerät wird dadurch automatisch deaktiviert.
Mit S-POS Zahlungen akzeptieren
Die App unterstützt:
- girocard
- Mastercard
- Visa
- Maestro
- V PAY
Android:
- Alipay+ (und teilnehmende e-wallets)
- Bluecode
Zahlungen von Ihren Kunden per Smartphone, Smartwatch etc. mit e-wallets wie Apple Pay, Mobiles Bezahlen, Samsung Pay, Google Pay etc. können mit den oben angegebenen Bezahlmethoden/Zahlarten (Schemes) angenommen werden.
Die Akzeptanz von Kartenzahlungen und Zahlungen per Kamerascan mit dem Gerät unterscheidet sich nicht allzu sehr von einem klassischen Terminal:
- Über die App geben Sie den zu zahlenden Betrag ein (oder per Taschenrechnerfunktion die Summe mehrerer Beträge).
- Nach Klick auf „Karte/QR-Code“ folgt – sofern die Funktion aktiviert ist – die Trinkgeldabfrage.
- Wählen Sie „Mit Trinkgeld“ oder „Ohne Trinkgeld“ aus.
- Bei Zahlungen „Mit Trinkgeld“, werden Sie zu einem neuen Bildschirm geleitet. Dort geben Sie den neuen Gesamtbetrag inkl. Trinkgeld ein. Unter dem Gesamt-betrag wird der dort beinhaltete Trink-geldbetrag direkt ausgewiesen. Klicken Sie daraufhin auf den Button „Bezahlen“, wird die Zahlung gestartet.
- Mit Karte: Der zu bezahlende Betrag wird angezeigt und Ihr Kunde wird aufgefordert, seine kontaktlos-fähige Karte (haptisch oder über eine App im Smartphone, in der Smartwatch etc.) an den NFC-Leser des Geräts (bei Android-Geräten in der Regel auf der Rückseite des Gerätes, bei iOS-Geräten meist im oberen Bereich in der Nähe der Kamera) zu halten. Dadurch wird der Zahlvorgang gestartet. PIN-Eingabe – Bei Zahlungen, in der Regel größer 50 Euro, wird die PIN des Kunden zur Authentifizierung abgefragt. Der Kunde gibt die PIN direkt auf Ihrem Gerät ein und bestätigt diese mit OK. Mit QR-Code (nur Android): Der zu bezahlende Betrag wird standardmäßig auf Ihrem Gerät angezeigt („Code anzeigen“) und Ihr Kunde wird aufgefordert, den angezeigten QR-Code von Ihrem Gerät abzuscannen. Alternativ können auch Sie als Händler den QR-Code oder Barcode Ihres Kunden von seinem Gerät abscannen (Händler-Scan). Klicken Sie hierzu oben auf „Code scannen“.
- Nachdem der Kunde die Zahlung angewiesen hat und diese angenommen wurde, erhalten Sie eine Erfolgsmeldung.
- Sie werden danach zur Transaktionsübersicht geleitet. An dieser Stelle kann auf Wunsch ein digitaler Transaktionsbeleg per QR-Code oder E-Mail bereitgestellt werden.
Ja, der Kunde kann im Zahlungsprozess (Kontaktlos-Screen), mit Klick auf den Button „Auswahl/Select“, das Kartensystem wählen, mit welchem er bezahlen möchte. Voraussetzung ist der Einsatz einer Co-Badge Karte – also beispielweise „girocard mit Maestro“ oder „girocard mit V PAY“.
Android: Tap to Pay on Mobile: Sie können den Akzeptanzvorgang im S-POS Plug-in abbrechen, indem Sie in der linken unteren Ecke „X STOP“ drücken.
Die Zahlung darf nicht mittels „Zurück“-Taste des Geräts oder durch Beenden des Plug-ins („wegwischen“) erfolgen. Erfolgt der Abbruch mittels „Zurück“-Taste oder Beenden des Plug-ins, ist die Zahlung im Hintergrund noch mind. 30 Sekunden aktiv. Bei zu schnellem erneutem Start einer Zahlung ist diese nicht möglich und wird dann mit einem Hinweis auf die noch aktive Zahlung im Hintergrund abgelehnt. In dem Fall warten Sie bitte einen Moment vor dem erneuten Versuch. Scan to Pay on Mobile: Sie können Zahlungen mit dem Pfeil „zurück“ abbrechen.
iOS: Tap to Pay on iPhone: Ein Zahlungsabbruch ist durch Drücken auf die Taste X in der Mitte unten möglich.
Die Trinkgeld-Option ist standardmäßig aktiv. Über den Menüpunkt „Einstellungen“ lässt sich die Funktion aber jederzeit de-/aktivieren.
In der Regel spricht man bei kontaktlosen Zahlungen von einem maximalen Abstand von 4 Zentimetern.
Bezahlt ein Kunde mit einer haptischen Karte, sollte die Karte beim Bezahlvorgang zur Sicherheit im Vollkontakt an die NFC-Schnittstelle Ihres Gerätes gehalten werden. Es ist daher entscheidend, an welcher Stelle der NFC-Chip in Ihrem Gerät verbaut ist.
Bei Zahlungen mit digitalen Karten (Apple Pay, Google Pay etc.) muss nicht zwingend Vollkontakt hergestellt werden. Der in einem Gerät verbaute NFC-Chip hat eine höhere Leistung als der Chip in einer haptischen Karte. Android-Geräte haben die NFC-Schnittstelle meist auf der Rückseite des Geräts. Apple-Geräte haben die NFC-Schnittstelle in der Regel im oberen Bereich des Geräts.
Tap to Pay on Mobile: Grundsätzlich wird bei kontaktlosen Zahlungen mit einer haptischen Karte
- unter 50 Euro in der Regel keine persönliche Geheimzahl (PIN) verlangt.
- über 50 Euro in der Regel eine PIN verlangt.
In seltenen Fällen kann aus Sicherheitsgründen auch unter 50 Euro eine PIN-Eingabe nötig sein, z. B. nach mehreren kontaktlosen Zahlungen mit einem kumulierten Wert in Höhe von 150 Euro (d.h. ohne zwischenzeitliches Stecken der Karte in ein Terminal). Ist eine PIN-Eingabe nötig – egal, ob über 50 Euro oder unter 50 Euro – erfolgt diese durch den Kunden auf Ihrem Gerät.
Bezahlt ein Kunde mit einer digitalen Karte auf seinem Smartphone, z. B. über Apple Pay oder die App „Mobiles Bezahlen“ der Sparkassen, muss der Kunde die Zahlung auf seinem eigenen Gerät über die Entsperrmethode des Smartphones freigeben. In dem Fall ist keine PIN-Eingabe auf Ihrem Gerät nötig.
Der Akzeptanzvorgang mit S-POS erweitert sich durch die PIN-Eingabe nur minimal.
Android: Nachdem Sie einen Betrag über 50 Euro eingegeben und auf „Karte“ drücken, öffnet sich das S-POS Plug-in. Nachdem der Kunde seine Karte an das Gerät gehalten hat, erfolgt die Abfrage der PIN. Diese gibt der Kunde nun auf Ihrem Gerät ein und bestätigt die Eingabe mit „OK“. Danach wird die Zahlung durchgeführt und wie bisher bestätigt.
iOS: Nachdem Sie einen Betrag eingegeben und auf „Karte“ drücken, öffnet sich der Apple Card Reader. Nachdem der Kunde seine Karte (haptisch oder digital) an Ihr Gerät gehalten hat, erfolgt die Abfrage der PIN. Diese gibt der Kunde nun auf Ihrem Gerät ein und bestätigt die Eingabe mit „OK“ bzw. grünes Häkchen. Danach wird die Zahlung durchgeführt und wie bisher bestätigt.
Für das Akzeptieren von Zahlungen via S-POS ist eine aktive Internetverbindung zwingend nötig. Ohne Internetverbindung kann die Zahlung bzw. Abwicklung nicht autorisiert werden.
Wenn keine aktive Internetverbindung besteht, weist die App Sie darauf hin. Bis dahin wird der “Bezahlbutton“ auf dem Startbildschirm der App als inaktiv (grau hinterlegt) dargestellt.
Auch mit einer schlechten Internetverbindung, z. B. Edge („E“), kann es zu Problemen bei der Akzeptanz kommen. Sie sollten daher sicherstellen, dass eine gute Internetverbindung vorhanden ist.
Tap to Pay on Mobile: Dies ist abhängig von der Hersteller-Konfiguration des Energiesparmodus und Ihrer individuellen Konfiguration. Wenn z. B. mobile Daten reduziert oder deaktiviert oder die NFC-Funktion ausgeschaltet werden, können Kartenzahlungen Schwächen zeigen bzw. abgelehnt werden.
Bei einem niedrigen Akkustand unter 10% sind Zahlung nicht möglich. Es erscheint die Fehlermeldung „Akkuladung zu niedrig – außer Betrieb“. Bitte laden Sie in diesem Fall das Gerät.
Tap to Pay on Mobile: Aufgrund von Akku-Optimierungen des Android-Betriebssystems, kann es zur Schließung der im Hintergrund aktiven App S-POS Plug-in kommen. Android versucht die Batterielaufzeit des Smartphones/Tablets zu maximieren und schließt Apps, die im Hintergrund aktiv sind. Darunter fällt auch die App S-POS Plug-in. Bitte deaktivieren Sie die Funktion in den Geräteeinstellungen, damit ein reibungsloser Zahlungsvorgang möglich ist. Das S-POS Plug-in verursacht in der Regel nur einen sehr geringen Akku-Verbrauch. Gehen Sie wie folgt vor:
Einstellungen > Apps > S-POS Plug-in > Akku > Nicht eingeschränkt. Im Anschluss sollten Sie das Gerät herunterfahren und einen Neustart durchführen.
Tap to Pay on Mobile: Sie können den Ton über Ihre Geräteeinstellungen abstellen oder leiser einstellen. Die App richtet sich nach den Lautstärkeeinstellungen des Weckers und nicht nach der Telefon-Lautstärkeeinstellungen. Gehen Sie hierzu in die Lautstärkeeinstellungen Ihres Weckers und wählen Sie eine beliebige Lautstärke aus. Uhr (drei vertikale Punkte) > Einstellungen > Weckerton
Sicherheit und Datenschutz
Grundsätzlich unterliegt die Kartenakzeptanz den strengen Zulassungsvorgaben der Deutschen Kreditwirtschaft, der Kreditkartengesellschaften und der Payment Card Industry (PCI). Vor der Zulassung der Apps auf Android- und iOS-Basis wurden daher alle eingebauten Sicherheitsstandards streng kontrolliert.
Alle sicherheitsrelevanten Bereiche (z. B. das Einrichten der Anwendung Tap to Pay on Mobile bzw. Tap to Pay on iPhone (Kartenakzeptanz) und Scan to Pay on Mobile) sind durch eine sechsstellige App-PIN bzw. optional durch biometrische Verfahren wie Fingerabdruck oder Gesichtserkennung geschützt.
App-PIN und Biometrie können zu einem späteren Zeitpunkt in den Einstellungen der App geändert werden.
Android: Kartenzahlungen werden über das „S-POS Plug-in“ abgewickelt. Die gesonderte App wird regelmäßig mit Sicherheitsupdates versorgt. Im Betrieb ist das Plug-in für den Händler kaum sichtbar. Zahlungen werden im Hintergrund über einen Sicherheitsserver geschützt autorisiert. So wird jede Transaktion sicher und verschlüsselt abgewickelt.
Das S-POS Plug-in wird zudem nur auf Geräten unterstützt, deren Betriebssystem regelmäßige Sicherheitsupdates erhält.
iOS: Für die iOS-Version auf Apple-Geräten ist keine gesondertes „S-POS Plug-in“ notwendig, hier reicht allein die Sparkasse POS App aus dem App Store aus. Apple sorgt für umfassende Schutzmechanismen, so dass keine unbefugten Manipulationen in ihren Systemen möglich sind.
Scan to Pay on Mobile (nur Android):
Scan to Pay on Mobile-Zahlungen werden sicher über die Systeme von Alipay+ und Bluecode abgewickelt. Bei jeder Zahlung wird ein individueller QR-Code oder Barcode generiert, der nur für die aktuell gültige Zahlung genutzt werden kann. Der Kunde hinterlegt in seiner e-wallet ein entsprechendes Zahlungsmittel, um die Zahlung mit Ihnen abzuwickeln. Nur durch die Bestätigung bzw. Autorisierung des Kunden wird die Zahlung durchgeführt.
Es bedeutet, dass sich Systemrechte auf dem Endgerät (z. B. Smartphone/Tablet) verschafft wurden, die vom Hersteller nicht freigegeben sind. Eine Aktivierung führt zum Erlöschen der Garantieansprüche (ähnlich wie bei einer unerlaubten Änderung am Fahrzeug).
Sollte der Verdacht bestehen (z. B. kann sich eine App „Super-User“, „SU“ auf dem Gerät befinden), ist es möglich, aus dem App-Store eine Checker-App zu installieren (z. B. „Root Checker“). Die prüft das Gerät zuverlässig auf den aktuellen Status.
Wird der Zustand „gerootet“ festgestellt, ist es notwendig, dass der Zustand rückgängig gemacht wird. Ein Zurücksetzen auf Werkseinstellungen ist hier nicht ausreichend. Es muss sich ggf. an den Verkäufer des Geräts oder einen Fachspezialisten gewendet werden.
Ja. Sie müssen sicherheitsrelevante Updates durchführen, damit die Apps nutzbar bleiben. Wenn sicherheitsrelevante App-Updates bereitstehen, werden Sie per Meldung darauf hingewiesen.
Android: Beim „S-POS Plug-in“ werden aus Sicherheitsgründen alle 28 Tage mit einem Update die Sicherheitsschlüssel ausgetauscht.
Auf das Update des „S-POS Plug-ins“ werden Sie einige Tage vor Ende der 28-tägigen Nutzungsdauer per Benachrichtigung hingewiesen, dass im Google Play Store ein neues Sicherheitsupdate bereitsteht. Sie haben dann bis zum Ende der 28-tägigen Nutzungsdauer Zeit, das Update durchzuführen. Ansonsten ist das „S-POS Plug-in“ nicht mehr einsatzbereit und es können keine Kartenzahlungen mehr akzeptiert werden. In diesem Fall werden Sie auch per Benachrichtigung informiert.
Für eine unkomplizierte Nutzung ist daher zu empfehlen, in den Android-Einstellungen automatische Updates für das „S-POS Plug-in“ zu aktivieren.
Keine Sorge. Eine erneute Inbetriebnahme ist nur bei sehr weitreichenden, sicherheitsrelevanten Erweiterungen nötig und damit nur in absoluten Ausnahmefällen.
Die Eingabe der persönlichen Geheimzahl ist sowohl für Sie als auch Ihre Kunden eine Frage der Sicherheit.
Bei der Umsetzung der Lösung wurden daher umfassende Maßnahmen ergriffen, um die größtmögliche Sicherheit zu gewährleisten:
- Der PIN-Eingabe-Dialog verändert bei jeder Transaktion seine Position. Auf diese Weise wird die Hürde für einen Angreifer erhöht, eine gedrückte Ziffer anhand ihrer Koordinaten oder z. B. des Fingerabdrucks herauszufinden. (nur Android)
- Nach einer PIN-Eingabe wird diese sofort verschlüsselt und ist so nicht im Klartext auslesbar.
- Sicherheitstools überwachen das Gerät insbesondere direkt vor und während einer Transaktion, um unberechtigte Zugriffe oder Rooting zu verhindern.
- Bildschirmaufnahmen sowie der Kamerazugriff des Gerätes werden von der App unterbunden.
Sie als Händler haben keine Möglichkeit, die PIN Ihrer Kunden aus S-POS auszulesen.
Das kontaktlose Bezahlen funktioniert nur, wenn der Abstand zwischen der kontaktlosen Karte (haptisch oder digital im Smartphone) und dem Gerät mit der S-POS-App wenige Zentimeter beträgt. Ein Auslösen „im Vorbeigehen“ ist somit nahezu unmöglich.
Kartentransaktionen enthalten keine persönlichen Daten, wie zum Beispiel den Namen oder Adresse Ihrer Kunden. Lediglich die Informationen, die zur Abwicklung der Zahlung nötig sind, werden über die kontaktlose Schnittstelle übermittelt.
Für die Einrichtung der Kartenakzeptanz sind eine Terminal-ID und ein Freischaltcode nötig. Für die Einrichtung von Scan to Pay on Mobile (nur Android) ist ein Aktivierungs-QR-Code notwendig. Diese Informationen erhält nur derjenige, der einen Vertrag mit dem S-Händlerservice (PAYONE) abschließt. Zudem muss als Zwei-Faktor-Authentifizierung eine E-Mail-Bestätigung erfolgen.
Sobald die App eingerichtet ist, können Zahlungen akzeptiert werden. Jedoch muss das Gerät über eine betriebssystemseitige Entsperrmethode verfügen, die zur Entsperrung genutzt wird.
Die Anwendung darf nur vom Vertragspartner selbst genutzt werden. Gesetzliche Vertreter, Angestellte oder Mitarbeiter dürfen sie nutzen, insoweit sie zur Nutzung der Anwendung befugt sind. Der Nutzer darf keinen unbefugten Personen seine App-PIN, seine Terminal-ID, seinen Freischaltcode und Aktivierungs-QR-Code zugänglich machen. Er soll zudem für keine unbefugten Personen biometrische Merkmale auf dem Gerät hinterlegen lassen und auch den Gerätecode nicht an unbefugte Dritte weitergeben, um einem Missbrauch vorzubeugen.
nachzuvollziehen, wie Nutzer mit der App Sparkasse POS umgehen, wo sie ggf. einen Vorgang abbrechen oder sich länger aufhalten. Ziel ist es, mittels der gewonnenen Erkenntnisse das Nutzungserlebnis innerhalb der App stetig zu verbessern.
Bei der Umsetzung werden umfangreiche Maßnahmen ergriffen, die einen DSGVO-konformen Einsatz von Google Analytics ermöglichen. Dazu zählen u. a.:
- In der Datenschutzerklärung wird transparent über den Einsatz von Google Analytics informiert.
- Es erfolgt eine IP-Anonymisierung, d. h. Ihre IP-Adresse wird von Google nicht gespeichert. Dadurch können die übermittelten Informationen nicht mehr Ihnen zugeordnet werden.
- Es werden über Google Analytics keine Daten zum Zahlungsverkehr erhoben, z. B. Transaktionssummen, Kartenarten o. ä.
- Informationen über Nutzer aus der Sparkassen-Finanzgruppe werden von Google nicht für eigene Zwecke genutzt.
- Die im Rahmen von Google Analytics verarbeiteten Daten werden nach 26 Monaten automatisch gelöscht.
- Die Daten werden nur erhoben, wenn Sie ausdrücklich zugestimmt haben. Entsprechend wird eine Einwilligung in die Datenanalyse während des Einrichtens der App abgefragt und kann jederzeit über die Einstellungen der App deaktiviert oder aktiviert werden.
Die Daten werden nur erhoben, wenn Sie dem ausdrücklich zugestimmt haben. Entsprechend wird eine Einwilligung in die Datenanalyse während des Einrichtens der App abgefragt und kann jederzeit über die Einstellungen der App deaktiviert oder aktiviert werden.
Nein, weder die Sparkasse noch die Dienstleister erhalten Informationen über Ihren aktuellen Aufenthaltsort.
Nein, weder die Sparkasse noch die Dienstleister erhalten Ihre biometrischen Merkmale. Die biometrischen Merkmale verbleiben ausschließlich auf Ihrem Endgerät.
Belege, Transaktionsverwaltung und Abrechnung
Sie können auf Wunsch einen Transaktionsbeleg für den Kunden ausstellen. Da es sich bei S-POS um eine mobile Lösung ohne integrierten Drucker handelt, wird der Transaktionsbeleg in dem Fall digital bereitgestellt.
Den Transaktionsbeleg können Sie in der Transaktionsübersicht abrufen. Wählen Sie die entsprechende Transaktion aus, wählen Sie dann entweder die Option „Beleg per QR-Code“ oder „Beleg per E-Mail" aus. Den QR-Code kann der Kunde mit seinem Smartphone abscannen und dann den Transaktionsbeleg herunterladen oder sich per E-Mail zusenden. Alternativ kann der Händler mit der Option „Beleg per E-Mail“ dem Kunden direkt eine E-Mail zukommen lassen.
Kein Problem, der Beleg kann auch direkt per E-Mail zugeschickt werden mit der Option „Beleg per E-Mail“.
Sofern Sie eine Möglichkeit zum Drucken haben, können Sie Ihren Kunden den Kundenbeleg, den Sie per E-Mail erhalten haben, auch in Papierform zur Verfügung stellen.
Sie können die Händlerbelege im Service Portal abrufen. Alternativ können Sie nach jeder erfolgreichen Zahlung automatisch einen Händlerbeleg via E-Mail erhalten. Unter Einstellungen, Händlerbeleg verwalten können Sie die E-Mail-Adresse hinterlegen.
Ja. Die Transaktionsübersicht ist jederzeit über den Menüpunkt „Transaktionen“ auf der Start-seite der S-POS-App erreichbar. Alle Transaktionen werden chronologisch mit den Neuesten zuerst dargestellt und optisch nach dem Datum (Tag) getrennt. Neben dem Datum werden die Tagesumsätze kumuliert angezeigt. Sie aktualisieren sich nach jeder erfolgreichen Transaktion (inkl. Storno und Gutschrift). Es gibt zudem die Möglichkeit, Fotos und Notizen hinzuzufügen, Transaktionen zu durchsuchen und zu analysieren.
Hinweis: Alle Transaktionen inkl. Fotos und Notizen werden auf dem Gerät selbst gespeichert. Wenn die S-POS-App oder das Gerät zurückgesetzt werden, werden auch alle Transaktionseinträge gelöscht.
Zusätzlich haben Sie die Möglichkeit, eine Abrechnung Ihrer Transaktionen vom S-Händlerservice (PAYONE) zu erhalten.
Ja. Das Trinkgeld ist in den Transaktionsdetails der jeweiligen Zahlung ausgewiesen. Dadurch kann der Händler bei Bedarf über die Analyse die erhaltenen Trinkgelder auswerten.
Auch beim Kassenschnitt wird das ggf. in den abgerechneten Transaktionen enthaltene Trinkgeld nochmals separat ausgewiesen.
Auf dem Händler- und Kundenbeleg wird das Trinkgeld jedoch nicht ausgewiesen.
Mit „Sparkasse POS“ können Sie erfolgreich durchgeführte Kartentransaktionen einfach stornieren. Dafür öffnen Sie in der Transaktionsübersicht die entsprechende Transaktion und danach „Transaktion stornieren“. Folgen Sie danach den Anweisungen in der App.
Der Storno funktioniert nur bei Nutzung der identischen Karte des Kunden, mit der zuvor bezahlt wurde. Storniert werden können nur Zahlungen vor Kassenschnitt.
Für Zahlungen mit einer Mastercard- oder Visa-Kreditkarte bzw. Maestro oder V PAY ist es alternativ möglich, bargeldlos eine Gutschrift vorzunehmen.
Android: Scan to Pay on Mobile: Zahlungen auf Basis des optischen Bezahlverfahrens können nur zeitlich begrenzt storniert werden.
Ja, teilweise. Für Zahlungen mit einer Master-card- oder Visa-Kreditkarte bzw. Maestro oder V PAY können Sie eine Gutschrift mit S-POS bargeldlos vornehmen. Dafür wird der Betrag über die kontaktlose Karte des Kunden gutgeschrieben. Um eine Gutschrift zu erstellen, öffnen Sie in der Transaktionsübersicht die entsprechende Transaktion und danach „Gutschrift erstellen“. Folgen Sie danach den Anweisungen in der App.
Gutschriften können maximal in Höhe des zuvor bezahlten Betrages erfolgen. Die Gutschriftfunktion ist zusätzlich, wie bislang auch, in den Einstellungen der App verfügbar und kann dort für eine „freie“ Gutschrift genutzt werden.
Bei girocard-Zahlungen ist eine Gutschrift nicht möglich. Diese können Sie über die Transaktionsübersicht (vor Kassenschnitt) der App stornieren.
Scan to Pay on Mobile Zahlungen können nur zeitlich begrenzt storniert werden. Im Anschluss ist nur eine Gutschrift möglich.
Nein, bei Gutschriften ist keine PIN-Eingabe notwendig.
Alle Zahlungen werden direkt online autorisiert. Bei girocard-Transaktionen erfolgen die Zahlungsverkehrsläufe auf die Händlerkonten täglich und beinhalten alle Transaktionen, zu denen ein Kassenschnitt vorgenommen wurde.
Den Kassenschnitt führen Sie manuell in der App aus. Sie finden die Möglichkeit zum Kassenschnitt in der Transaktionsübersicht (Button „Kassenschnitt“).
Damit der Kassenschnitt erfolgen kann, muss das Gerät über eine aktive Internetverbindung verfügen. Wurde an sechs hintereinander folgenden Tagen kein Kassenschnitt ausgeführt, erfolgt netzbetreiberseitig standardmäßig am sechsten Tag ein Kassenschnitt. Kreditkarten-Transaktionen werden separat, nach mit Ihnen über den Kartenakzeptanzvertrag vereinbarten Modalitäten, abgerechnet.
Der Kassenschnitt kann nur für Tap to Pay on Mobile bzw. Tap to Pay on iPhone-Zahlungen (Kartenzahlungen) durchgeführt werden.
Scan to Pay on Mobile-Zahlungen werden dem Händlerkonto (Referenzkonto) automatisch gutgeschrieben.
Ja, entsprechende Kassensysteme können Sie unter www.sparkasse-pos.de einsehen.
Um die Kassensoftware nutzen zu können, brauchen Sie einen Vertrag mit dem entsprechenden Anbieter der Kassensoftware und einen Vertrag für die Nutzung von Sparkasse POS. Es können lediglich Kartenzahlungen eingebunden werden. Scan to Pay on Mobile Zahlungen können zunächst nicht über ein Kassensystem ausgewählt und abgewickelt werden.
Folgende Schritte sind zu beachten:
- Installieren Sie die App der Kassensoftware. Führen Sie die Einrichtung der Kassensoftware durch und folgen Sie den Beschreibungen des Anbieters. Bei Problemen mit der Einrichtung, kontaktieren Sie bitte den entsprechenden Anbieter.
- Installieren Sie die App Sparkasse POS und für Android die App S-POS Plug-in. Führen Sie die Einrichtung von Tap to Pay on iPhone bzw. Tap to Pay on Mobile (Kartenakzeptanz) durch.
- S-POS sollte sich nun mit der Kassensoftware verbinden. Die Zahlungen können nun über die Kassensoftware angestoßen werden. Die Steuerung in der App „Sparkasse POS“ wird teilweise deaktiviert. Zahlungen können bei einer Verbindung mit einer Kassensoftware nicht mehr in der App angestoßen werden.
Störungsmanagement
Es kann mehrere Gründe geben, wenn die Kartenakzeptanz (Tap to Pay on Mobile bzw. Tap to Pay on iPhone) nicht funktioniert. Folgende Fragen sind stets zuerst zu prüfen:
- Besteht eine aktive Internetverbindung?
- Besteht eine ausreichende Internetverbindung („Edge“ kann zu Problemen führen)?
- Hat das Gerät genug Batterielaufzeit?
- Befindet sich das Gerät im Energiesparmodus?
- Ist die NFC-Funktion aktiviert (diese sollte vor der Nutzung aktiviert werden, nicht währenddessen)?
- Hat die App „S-POS Plug-in“ die Berechtigung zum automatischen Start?
Falls dies nicht hilft, sollten Sie Ihr Gerät ausschalten und nach wenigen Minuten Wartezeit wieder anschalten.
Achten Sie zudem auf die Hinweise, die Sie in der App erhalten und mögliche Statusanzeigen (vgl. nächste Frage).
Bringt auch dies nicht den gewünschten Erfolg, kontaktieren Sie bitte den Kunden-Service.
- „Please turn off the USB debugging option of your Android’s phone development settings”: Tap to Pay on Mobile: Es handelt sich um eine Sicherheitswarnung: Setzen Sie die im „Entwicklermodus“ getätigten Einstellungen zurück und deaktivieren Sie den Modus.
- „Scan for Malware“: Tap to Pay on Mobile: Es handelt sich um eine Sicherheitsmeldung: Starten Sie eine „Malware“-Überprüfung, um ggf. Nutzung einer Schadsoftware zu vermeiden.
- „Latest Android Software installed“: Tap to Pay on Mobile: Es handelt sich um eine Sicherheitsmeldung: Bitte stellen Sie sicher, dass Sie die aktuelle Version Ihres Betriebssystems installiert und Sicherheitspatches durchgeführt haben.
- „Install the App only via Play Store“: Tap to Pay on Mobile: Es handelt sich um eine Sicherheitsmeldung: Installieren Sie “Sparkasse POS” und „S-POS Plug-in“ ausschließlich über den Google Play Store und sonst keine andere Quelle.
- „FAILED_TO_CONNECT_TO_TERMINAL”: Tap to Pay on Mobile: Es handelt sich um eine Verbindungsmeldung: Wiederholen Sie den Zahlungsvorgang nach 2 bis 4 Minuten. Sollte das nicht funktionieren, muss eine Meldung beim Kunden-Service erfolgen. Bitte rufen Sie diesen über die zentrale Rufnummer +49 711 22 040 959 an und wählen Sie im Menü die Ziffer 3 für den technischen Service. Bitte beachten Sie die Verfügbarkeitszeiten des Kunden-Service.
- „Terminal is starting. Please wait, it may take a while”: Tap to Pay on Mobile: Es handelt sich um eine Verbindungsmeldung. Wiederholen Sie den Zahlungsvorgang nach 2 bis 4 Minuten. Sollte das nicht funktionieren, muss eine Meldung beim Kunden-Service erfolgen. Bitte rufen Sie diesen über die zentrale Rufnummer +49 711 22 040 959 an und wählen Sie im Menü die Ziffer 3 für den technischen Service. Bitte beachten Sie die Verfügbarkeitszeiten des Kunden-Service.
- „Aktuell läuft eine Bezahlung, bitte versuchen Sie es später noch ein mal.“: Tap to Pay on Mobile: Es handelt sich um eine Bezahlvorgangsmeldung: Ein Bezahlvorgang, der vorher stattgefunden hat, wurde im Hintergrund noch nicht beendet, z. B. weil er unsachgemäß abgebrochen wurde (nur mit „X STOP“ abbrechen. Warten Sie ca. 30 Sekunden, bis die Zahlung im Hintergrund automatisch abgebrochen wird.
- „STATUS_PERSONALIZATIONNOT_DONE YET”: Tap to Pay on Mobile: Es handelt sich um eine Personalisierungsmeldung: Die Einrichtung des Terminals/Kartenakzeptanz wurde nicht abgeschlossen, weil sie z. B. unterbrochen wurde, der Bestätigungslink nicht innerhalb von 24h ankam oder Sie die Abschlussmeldung in der App nicht erhalten haben. Sie müssen in dem Fall eine Meldung beim Kunden-Service machen. Bitte rufen Sie diesen über die zentrale Rufnummer +49 711 22 040 959 an und wählen Sie im Menü die Ziffer 3 für den technischen Service. Bitte beachten Sie die Verfügbarkeitszeiten des Kunden-Service.
- „STATUS_PERSONALIZATION_FAILED”: Tap to Pay on Mobile: Es handelt sich um eine Personalisierungsmeldung: Bitte kontaktieren Sie den Kunden-Service, um eine erneute Personalisierung des S-POS Plug-in anzustoßen. Bitte rufen Sie diesen über die zentrale Rufnummer +49 711 22 040 959 an und wählen Sie im Menü die Ziffer 3 für den technischen Service. Bitte beachten Sie die Verfügbarkeitszeiten des Kunden-Service.
- „STATUSWBCKEYS_EXPIRED“: Tap to Pay on Mobile: Es handelt sich um eine Personalisierungsmeldung: Bitte aktualisieren Sie die „S-POS Plug-in“ App über den Google Play Store. Bitte vermeiden Sie, das S-POS Plug-in zu deinstallieren und komplett neu zu installieren. Sollte das Update nicht erfolgreich sein, kontaktieren Sie den Kunden-Service über die zentrale Rufnummer +49 711 22 040 959 und wählen Sie im Menü die Ziffer 3 für den technischen Service. Bitte beachten Sie die Verfügbarkeitszeiten des Kunden-Service.
- „STATUS_EMAIL_VERIFICATION_TIMEOUT_SERVER”: Tap to Pay on Mobile: Es handelt sich um eine Personalisierungsmeldung: Im Personalisierungsprozess ist Ihr Link für die E-Mail-Bestätigung abgelaufen (max. 60 Minuten gültig). Bitte deinstallieren Sie Ihre „S-POS Plug-in“-App und installieren Sie diese erneut über den Google Play Store. Sollte das nicht erfolgreich sein, kontaktieren Sie den Kunden-Service über die zentrale Rufnummer +49 711 22 040 959 und wählen Sie im Menü die Ziffer 3 für den technischen Service. Bitte beachten Sie die Verfügbarkeitszeiten des Kunden-Service.
- „STATUS_GENERAL_ERROR“: Tap to Pay on Mobile: Es handelt sich um eine Personalisierungsmeldung: Bitte versuchen Sie Ihre Eingabe nochmals. Sollte der Fehler wieder auftreten, deinstallieren Sie Ihre „S-POS Plug-in“-App und installieren Sie erneut über den Google Play Store. Sollte das nicht erfolgreich sein, kontaktieren Sie den Kunden-Service über die zentrale Rufnummer +49 711 22 040 959 und wählen Sie im Menü die Ziffer 3 für den technischen Service. Bitte beachten Sie die Verfügbarkeitszeiten des Kunden-Service.
Monitoring-Status „Green“
- Es liegt kein Problem vor und Transaktionen sind möglich.
Monitoring-Status „Yellow“
- Es kann kurzfristig ein vorübergehendes, nicht störungsrelevantes Problem vorliegen.
- Transaktion kann ggf. kurzfristig nicht möglich sein. Keine weitere Aktion notwendig.
Monitoring-Status „Orange“
- Ein vorübergehendes Problem liegt vor.
- Transaktion kann vorübergehend nicht möglich sein.
- Wenn sich das Problem beim Anstoßen der nächsten Transaktion nicht löst, kontaktieren Sie bitte den Kunden-Service unter +49 711 22 040 959. Wählen Sie im Menü die Ziffer 3 für den technischen Service. Bitte beachten Sie die Verfügbarkeitszeiten des Kunden-Service.
Monitoring-Status „Dark Orange“ und „Red“
- Es liegt ein relevantes Problem vor und eine Transaktionsausführung ist nicht möglich.
- Bitte wenden Sie sich an den Kunden-Service unter +49 711 22 040 959. Wählen Sie im Menü die Ziffer 3 für den technischen Service. Bitte beachten Sie die Verfügbarkeitszeiten des Kunden-Service.
Es steht Ihnen ein telefonischer Support unter der zentralen Rufnummer +49 711 22 040 959 durchgehend 24/7 zur Verfügung.
Bitte nutzen Sie zur bestmöglichen Unterstützung/Lösung folgende Optionen, die Ihnen bei der Einwahl zur Verfügung stehen:
- Wünschen Sie allgemeine Informationen zur App oder haben Sie Probleme bei der Einrichtung, drücken Sie bitte die 1.
- Für Fragen zum Vertrag oder zur Abrechnung, drücken Sie bitte die 2.
- Für technische Probleme bei der Einrichtung von Tap to Pay on Mobile bzw. Tap to Pay on iPhone (Kartenakzeptanz) und Scan to Pay on Mobile (optisches Bezahlen) oder im Zahlungsverkehr sowie für das Sperren der Kartenakzeptanz drücken Sie bitte die 3.
Bitte beachten Sie folgende Verfügbarkeitszeiten der telefonischen Support-Gruppen 2) und 3):
- Mo-Fr: 08:00-18:00 Uhr
- Sa: 08:00-17:00 Uhr
Außerhalb dieser Servicezeiten ist bei Auswahl der Gruppen 2) und 3) eine Bandansage geschaltet.
Die Telefonnummer des Kunden-Service steht in der App im Bereich „Einstellungen“ unter „Kontakt“ zur Verfügung.
Android: Ab der dritten falschen Eingabe der App-PIN wird die App für 15 Minuten gesperrt. Nach Ablauf dieser Zeit haben Sie erneut drei weitere Versuche.
iOS: App-PIN wird nach 5 falschen Eingaben gesperrt. Man kann anschließend die App-PIN zurücksetzten. Sie benötigen den Zugriff auf Ihren hinterlegten E-Mail-Account.
Android: Wenn Sie aber die App-PIN vergessen haben, müssen Sie die App „Sparkasse POS“ zurücksetzen und neu einrichten.
Achtung: Wenn Sie die App zurücksetzen, gehen Ihre vorgenommenen Einstellungen, verbundenen Zahlungsmethoden und die Transaktionshistorie inkl. Notizen und Fotografien verloren. Die Lizenz- und Nutzungsbedingungen enden automatisch.
Bei der erneuten Einrichtung von beiden Zahlsystemen benötigen
Sie Ihre Aktivierungsdaten. Benötigen Sie erneut die Aktivierungsdaten, erhalten
Sie diese über den Kunden-Service.
iOS: In Einstellungen kann man die App-PIN neu vergeben. Dazu wird ein Zugriff auf dem im Vertrag hinterlegten E-Mail-Account benötigt.
Achtung: Wenn Sie die App zurücksetzen, gehen Ihre vorgenommenen Einstellungen, verbundenen Zahlungsmethoden verloren. Die Lizenz- und Nutzungsbedingungen enden automatisch.
Gerätewechsel, Verlust, Deinstallation und Kündigung
Nein, einen neuen Händlervertrag benötigen Sie nicht.
Im Fall eines Gerätewechsels löschen Sie die App vom alten Gerät. Stellen Sie sicher, dass alle Daten und Exports gelöscht wurden. Ihr neues Gerät können Sie mit Ihren bisherigen Anmeldeinformationen (Terminal ID und Freischaltcode oder Händler ID und Aktivierungscode (letzteres nur bei Android)) in Betrieb nehmen. Liegen Ihnen die Daten nicht mehr vor, kontaktieren Sie bitte den Kundensupport.
Der Prozess nach Erhalt der Anmeldeinformationen ist analog zur Einrichtung auf dem alten Gerät:
Android:
- Die App „Sparkasse POS“ und das „S-POS Plug-in“ auf dem neuen Gerät herunterladen und installieren.
- Die App „Sparkasse POS“ öffnen und einrichten.
- Den Einrichtungsassistenten für die Anwendung „Tap to Pay on Mobile (Kartenakzeptanz)“ und „Scan to Pay on Mobile“ starten.
- Den Lizenz- und Nutzungsbedingungen und AVV zustimmen.
- Die bisherige „alte“ Terminal ID und den Freischaltcode eingeben.
- Die E-Mail-Bestätigung durchführen.
- Dann Scan to Pay on Mobile einrichten. Hier für benötigen Sie einen neuen Aktivierungs-QR-Code, den Sie im Bluecode-Händlerportal bekommen oder beim Kunden-Service bestellen können.
- Bitte starten Sie erneut den Einrichtungsassistenten unter „Einstellungen“ oder fahren Sie direkt fort.
- Kameraaktivierung zustimmen.
- Den neuen Aktivierungs-QR-Code (E-Mail vom S-Händlerservice (PAYONE) ab-scannen.
- Fertig.
iOS:
- Die App „Sparkasse POS auf dem neuen Gerät installieren.
- Die App „Sparkasse POS“ öffnen und einrichten.
- Den Einrichtungsassistenten für die Anwendung „Tap to Pay on iPhone (Kartenakzeptanz)“
- Den Lizenz- und Nutzungsbedingungen und AVV zustimmen.
- Die bisherige „alte“ Terminal ID und den Freischaltcode eingeben.
- Die E-Mail-Bestätigung durchführen.
- Fertig.
Bei Verlust oder Diebstahl sollten Sie Tap to Pay on Mobile bzw. Tap to Pay on iPhone (Kartenakzeptanz) anhand der Terminal-ID und Scan to Pay on Mobile anhand der Branch-ID (gleich VU-Nummer) umgehend über den Kunden-Service unter +49 711 22 040 959 sperren lassen. Eine Sperre ist zu den folgenden Service-Zeiten möglich:
- Mo. - Fr. 8:00-18:00 Uhr
- Sa. 8:00 bis - 17:00 Uhr
Es handelt sich bei der Sperre um eine temporäre
Sperre. Sie können die S-POS App anhand der Terminal-ID und Branch-ID (gleich
VU-Nummer) über den Kunden-Service wieder entsperren lassen. Dies kommt z. B.
zum Tragen, wenn Sie sich nach Ihrem Verlust ein neues Gerät anschafft. In dem
Fall lassen Sie die Terminal-ID entsperren. Nutzen Sie die bisherigen
Anmeldeinformationen und richten das neue Gerät wieder ein. Liegen Ihnen die
Anmeldeinformationen (Freischaltcode, Aktivierungscode) nicht mehr vor,
erhalten Sie diese über den Kunden-Service.
Sollten Sie S-POS nach einer Sperre nicht mehr nutzen wollen, dann müssen Sie den Händlervertrag mit dem S-Händlerservice (PAYONE) kündigen.
Bei „Sparkasse POS“ werden die sensiblen Bereiche (z. B. Gutschrift erstellen oder Storno durchführen) durch die App-PIN geschützt. Die App kann jedoch ohne gesonderte Entsperrung geöffnet und mit der App Zahlungen akzeptiert werden (sofern Tap to Pay on Mobile bzw. Tap to Pay on iPhone und Scan to Pay on Mobile eingerichtet ist). Die getätigten Zahlungen fließen jedoch auf Ihr Konto, das bei Vertragsabschluss angegeben wurde.
Im Falle eines Verlustes muss der Betroffene umgehend eine Sperrung veranlassen, um Missbrauch zu verhindern.
Dafür drückt man eine kurze Zeit auf das App-Icon und bestätigt die Deinstallation. Nutzer können die App auch über die Systemeinstellungen löschen.
Ja. Liegen Ihnen die Anmeldeinformationen nicht mehr vor, können
Sie diese über den Kunden-Service erneut anfragen.
Ja, sofern Sie Tap to Pay on Mobile bzw. Tap to Pay on iPhone und Scan to Pay on Mobile in S-POS bereits erfolgreich eingerichtet haben, können Sie weiterhin Zahlungen akzeptieren.
Ist die App noch nicht eingerichtet oder wechseln Sie Ihr Gerät, benötigen Sie alle Informationen. Wenden Sie sich in diesem Fall bitte an den Kunden-Service.
Möchten Sie Ihr Gerät verkaufen, empfehlen wir Ihnen dringend, die App zunächst über „Einstellungen“ zurücksetzen. Sie müssen daraufhin nochmals aktiv bestätigen, dass Sie die App zurücksetzen möchten. Alle in der App gespeicherten Daten werden dann entfernt.
Das Zurücksetzen der ganzen App bedeutet rechtlich automatisch eine Kündigung der Lizenz- und Nutzungsbedingungen durch den Nutzer. Ein bestehender Händlervertrag für Tap to Pay on Mobile bzw. Tap to Pay on iPhone (Kartenakzeptanz) und Scan to Pay on Mobile (optisches Bezahlen – nur Android) bleibt davon unberührt und muss bei Bedarf separat gekündigt werden.
Danach können Sie die App vom Gerät deinstallieren. Dafür drücken Sie eine kurze Zeit auf das App-Icon und bestätigt die Deinstallation. Zusätzlich wird in dem Fall empfohlen, die zweite App „S-POS Plug-in“ ebenfalls vom Gerät zu löschen (nur Android).
Zuletzt wird empfohlen, das Gerät vor einem Verkauf an einen neuen Nutzer auf den Auslieferungszustand zurückzusetzen. Dadurch werden alle persönlichen Daten im Endgerät gelöscht.
Kündigen Sie schriftlich den Händlervertrag mit dem S-Händlerservice
(PAYONE). Hierfür gelten die im Rahmen des Händlervertrags geregelten Bedingungen.
Darüber hinaus empfehlen wir Ihnen, die App über „Einstellungen“ zurücksetzen und danach die Apps „Sparkasse POS“ und „S-POS Plug-in“ (nur Android) zu deinstallieren. Das Zurücksetzen der S-POS-App bedeutet rechtlich automatisch eine Kündigung der Lizenz- und Nutzungsbedingungen durch Sie.
Rufen Sie in Ihrem mobilen Gerät das Einstellungsmenü auf. Rufen Sie die Rubrik „Apps“ auf. Suchen Sie nun nach der App „S-POS Plug-in“ in der Liste oder geben Sie den Namen als Suchbegriff in der Suchfunktion ein. Wählen Sie die App aus. Im App-Menü können Sie nun die Deinstallation vornehmen.
Favoritenauswahl (nur Android)
Die Favoritenauswahl dient dazu, häufig verkaufte Produkte oder Dienstleistungen mit einem festen Preis anzulegen. Dies soll schnelle Bezahlvorgänge begünstigen. Durch die Clusterung in Kategorien lassen sich die angelegten Favoriten auch ordnen. Zudem lassen sich die Favoriten mit Bildern kennzeichnen.
Es gibt drei Möglichkeiten, Favoriten zur Favoritenauswahl hinzuzufügen.
- Rufen Sie in der unteren Menüleiste den Reiter „Einstellungen“ auf. Unter der Rubrik „Favoriten“ klicken Sie auf „Favoriten verwalten“ oder
- Rufen Sie in der unteren Menüleiste den Reiter „Favoriten“ auf. Sind noch keine Favoriten angelegt, können Sie hier den Button „Favoriten hinzufügen“ auswählen. Legen Sie nun einen neuen Favoriten an. Geben Sie eine Beschreibung und einen Preis ein. Optional können Sie zudem ein Foto/Bild hinzufügen oder dem Favoriten eine Kategorie zuordnen oder
- Sie importieren die Daten, die Sie schon mal in einer anderen S-POS-App hinterlegt hatten. (Vgl. letzter Punkt unter Favoritenauswahl)
Es lassen sich maximal 50 Favoriten der Auswahl hinzufügen.
Nun können Sie Kategorien verwalten (mit Klick auf eine bestehende Kategorie) oder Sie können eine neue Kategorie hinzufügen.
Geben Sie eine Bezeichnung für die Kategorie ein und fügen Sie der Kategorie Ihre gewünschten Favoriten hinzu.
Stimmt die Auswahl, klicken Sie auf „Karte oder Code“. Der Zahlungsvorgang wird angestoßen.
Nein. Im Kassenschnitt werden zusammenfassend alle Transaktionen nach Kartenart und alle Umsätze dargestellt. Die Favoritenauswahl ersetzt nicht ein vollwertiges Kassensystem.
Bereits angelegte Favoriten können Sie im Falle eines Gerätewechsels oder einer Neuinstallation exportieren. Die exportierten Daten lassen sich zudem versenden und auf anderen Geräten hinzufügen. Gehen Sie wie folgt vor:
Export: Einstellungen > Export / Import > Favoriten Exportieren > speichern > Export erfolgreich (fertig) optional Datei senden Daten lassen sich nur exportieren, wenn Favoriten vorher angelegt wurden. Die Datei wird im Dateiformat .json exportiert.
Import: Einstellungen > Export / Import > Favoriten Importieren > Datei auswählen > Import > Import erfolgreich > Fertig.
Es können ausschließlich vorher exportierte Dateien importieren lassen. Bei einem Gerätewechsel können Sie die Datei vom alten Gerät auf das neue Gerät übertragen. Bereits beim Export erhalten Sie die Möglichkeit die Datei zu senden.
Die Import-Datei muss im Dateiformat .json auf dem Gerät vorhanden sein. Die App erkennt automatisch kompatible Importdateien. Die Importdateien lassen sich auf beliebig vielen Apps importieren. Die Importdateien lassen sich auf beliebig vielen Apps importieren. Nutzen Sie dieselbe Datei auf mehreren Geräten und ändern Inhal-te, denken Sie bitte an den Übertrag auf die anderen Geräte.
Haben Sie Fragen?
Um Ihnen so schnell wie möglich behilflich sein zu können, bitten wir Sie, bei telefonischer oder schriftlicher Kontaktaufnahme die folgenden Informationen bereitzuhalten bzw. anzugeben:
- Ihre Kundinnennummer oder Kundennummer (falls vorhanden)
- Eine kurze Beschreibung Ihres Anliegens oder Ihrer Frage
- Falls vorhanden, relevante Transaktionsnummern
- Kontaktdaten, unter denen Sie am besten erreichbar sind (Telefonnummer, E-Mail-Adresse)
Diese Informationen ermöglichen es uns, Ihr Anliegen rasch zu bearbeiten und Ihnen optimalen Support zu bieten. Vielen Dank im Voraus für Ihre Mitarbeit.
Servicezeiten: Mo. - Fr. 8.00 - 18.00 Uhr | Sa. 8.00 - 17.00 Uhr

Service für Kundinnen und Kunden

Allgemeine Informationen
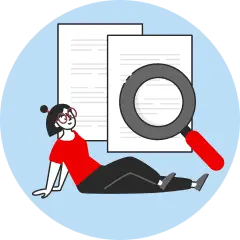
Kaufmännischer Support

Technischer Support
Allgemeine Anfragen
Bei Fragen, Interesse oder anderen Anliegen stehen wir Ihnen gerne zur Verfügung. Kontaktieren Sie uns einfach unter s-pos@s-haendlerservice.de.